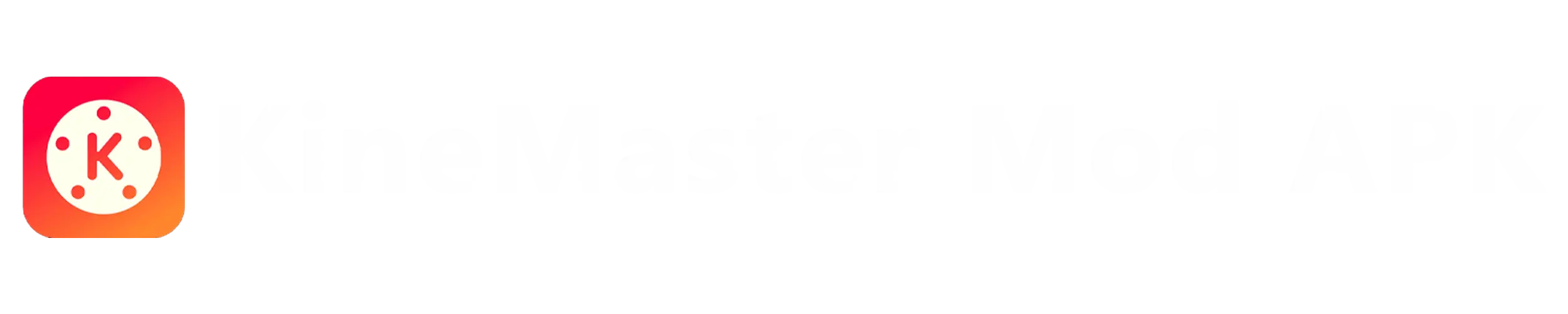How To Add Transitions in KineMaster
Are you a KineMaster user and want to use transitions in your videos to avoid irritating cuts and create smooth, professional-looking sequences? This blog post is about guiding you through transitions in KineMaster. Let’s read and upgrade your video editing skills.
What is a transition in a video?
A transition is a technique used while combining two clips. Editors widely use this to avoid direct cuts when shifting scenes in any video. So, how could an amazing app miss out on this feature? KineMaster has some of the best transitions, including 3D transitions, presentation transitions, sentimental transitions, travel transitions, and much more.
How to Add Transitions in KineMaster
Adding transitions in KineMaster can transform your videos from simple cuts to professional-looking sequences, enhancing the overall flow and visual appeal. Here’s a step-by-step guide to help you in KineMaster:
1. Open KineMaster and Start a New Project
- Launch the KineMaster app on your device.
- Tap the “Create New Project” button to start a new video project.
- Select the aspect ratio that best fits your video (16:9, 9:16, 1:1, etc.).
2. Import Your Video Clips
- Tap on the “Media” button to import the video clips you want to use.
- Navigate to the folder containing your video files and select the clips.
- Arrange the clips in the timeline in the order you want them to appear.
3. Select the Transition Point
- On the timeline, locate the point where two clips meet.
- This is where you will add the transition effect.
4. Add a Transition Effect
- Tap on the small box between the two clips on the timeline.
- A menu will appear with various transition options.
5. Choose Your Transition
- Browse through the available transitions such as fades, wipes, slides, and 3D effects.
- Tap on a transition to preview it.
- Once you find the transition you like, tap on it to apply it between the selected clips.
6. Adjust Transition Settings
- After applying the transition, you can adjust its duration and other settings.
- Tap on the transition box again to open the settings menu.
- Adjust the duration slider to make the transition longer or shorter.
- Some transitions may have additional settings, such as direction or style, which you can customize.
7. Preview Your Transition
- Tap the play button to preview the transition within the context of your video.
- Make sure the transition flows smoothly and fits the style of your video.
8. Save and Export Your Video
- Once you’re satisfied with your transitions and overall video, tap the “Export” button.
- Choose your desired resolution and quality settings.
- Tap “Export” again to save your video to your device.
Tips for Using Transitions Effectively
- Consistency: Use the same type of transition throughout your video to maintain a consistent style.
- Subtlety: Avoid overusing transitions, as too many can be distracting. Stick to simple, subtle transitions that enhance the flow of your video.
- Match the Mood: Choose transitions that match the mood and tone of your video. For example, smooth fades work well for calm, relaxed videos, while dynamic wipes or slides can add energy to fast-paced content.
- Test Different Options: Experiment with different transitions to see which ones work best for your specific video project.
Conclusion
In this post, we discuss using transitions in KineMaster. Transitions are a useful feature that allow you to switch from one scene to another smoothly, keeping your audience engaged. You must use transitions if you are making videos like documentaries, how-to videos, and top 10 lists.